|
Урок. Использование пера в работе с фотошопом
|
|
| Дата: Суббота, 08.01.2011, 21:42 | Сообщение # 1 | |
| Все контуры в Photoshop представляют собой кривые Безье.
Контуры состоят из узловых точек (anchor point), которые соединены между собой сегментами кривых или прямых линий. Чтобы изменить форму контура или фигуры, надо переместить, добавить или удалить узловую точку или передвинуть сегмент. Форму криволинейных участков контура также можно скорректировать, меняя положение направляющих.
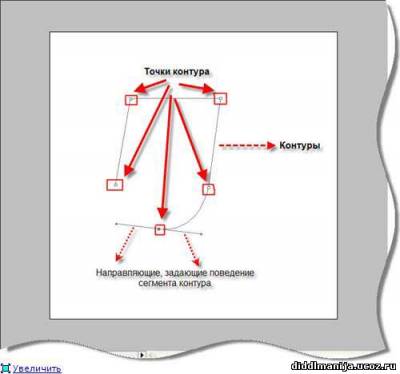
С помощью инструментов группы Pen (Перо), показанных на рисунке, можно создать векторные объекты, называемые контурами (path).
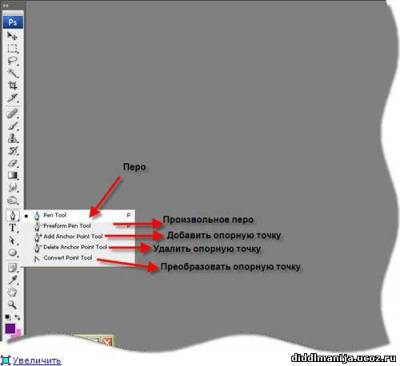
Рассмотрим их по порядку:
Pen (Перо). Инструмент Pen используется в Photoshop для поточечного вычерчивания контуров. Щелкните для создания угловой точки на контуре и выполните перетаскивание для создания гладкой точки, на месте которой появляется плавная дуга. Реn можно выбрать, нажав клавишу Р.
Инструмент Pen используется для добавления, удаления и преобразования опорных точек. Для этого необходимо на панели параметров выставить опцию Auto Add/Delete. После нажатия Alt инструмент Pen преобразуется в инструмент Convert Point.
Freeform Pen (Произвольное перо). Перетаскивайте этот инструмент для создания контура, автоматически следующего всем поворотам, которые вы делаете при перетаскивании. При этом наибольшая простота использования сочетается с низкой управляемостью инструментом. К счастью, можно вернуться и отредактировать контур одним из перечисленных ниже инструментов.
Add Anchor Point (Добавить опорную точку). Если нужно добавить точку к существующему контуру, щелкните на нем.
Delete Anchor Point (Удалить опорную точку). Если вы хотите удалить какую-либо существующую точку, не создавая при этом разрыва на контуре, щелкните на этой точке.
Convert Point (Преобразовать опорную точку). Если вы хотите преобразовать какую-либо точку в угловую или гладкую точку, щелкните на этой точке или перетащите на нее инструмент Convert Point. Рисование прямолинейных сегментов
Простейшим графическим элементом является прямая линия, нарисовать которую достаточно легко.Для этого необходимо выбрать инструмент Pen (клавиша Р), подвести курсор к начальной точке и щелкнуть левой кнопкой мыши. На месте щелчка появляется заполненный квадратик, отображающий первую опорную точку сегмента, которая является активной до создания следующей точки.
Затем необходимо переместить курсор на новое место, где должна располагаться следующая точка, и снова щелкнуть левой кнопкой мыши. Две точки соединяются прямой линией.

Правила сайта и форума - незнание правил не освобождает от ответственности!

Ко мне ТОЛЬКО на ТЫ!
|
| |
|
|
| Дата: Суббота, 08.01.2011, 21:48 | Сообщение # 2 | |
| Если нужна линия с углом 90 градусов, следует удерживать клавишу [Shift].
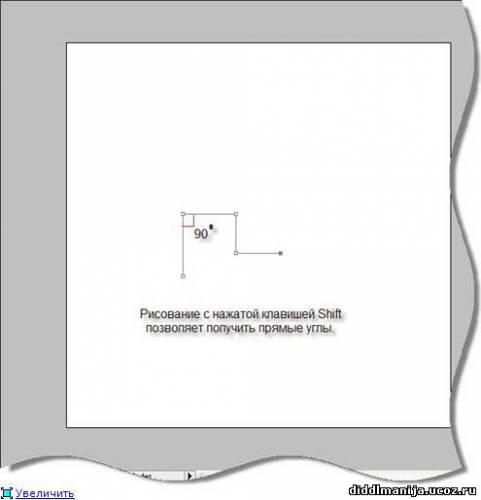
Для создания излома в последней узловой точке нажмите клавишу Alt, переместите мышь в нужном направлении (оба манипулятора направляющей линии будут расположены по одну сторону кривой), после чего отпустите клавишу и кнопку мыши. Затем продолжите построение очередного сегмента кривой

Рисование криволинейных контуров рассмотрим на следующем примере:
Открываем новый файл, создаем новый слой на вкладке Слои.
При помощи инструмента Ellipse Tool с нажатой клавишей Shift рисуем круг.

Правила сайта и форума - незнание правил не освобождает от ответственности!

Ко мне ТОЛЬКО на ТЫ!
|
| |
|
|
| Дата: Суббота, 08.01.2011, 21:52 | Сообщение # 3 | |
| Переходим на вкладку Контуры (Path), присваиваем имя нашему контуру, и при помощи Fill Path (заливка) (вызывается из выпадающего меню если щёлкнуть по миниатюре с контуром) заливаем контур цветом. Получилась серединка цветка.
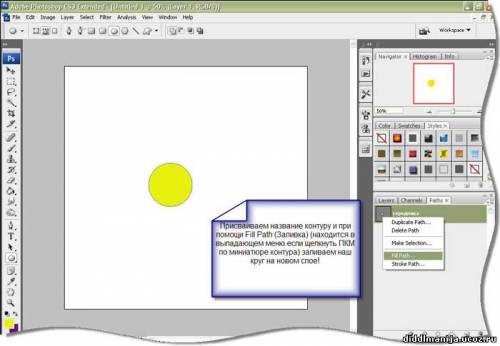
Рисуем лепестки
Создаем новый контур на вкладке Path, присваиваем ему имя. Создаем новый слой на вкладке слои и располагаем его подслоем с "серединкой"
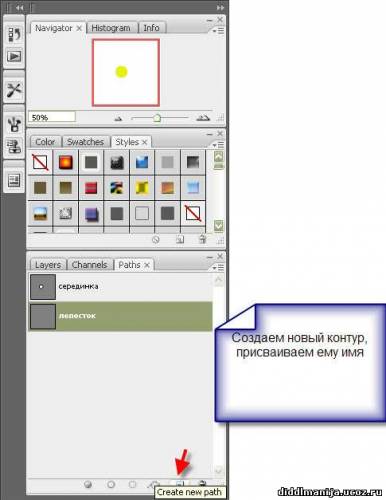
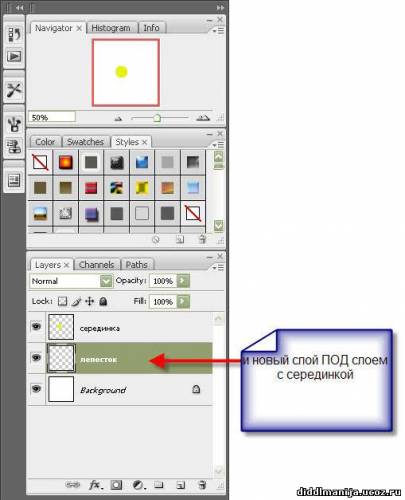
Возьмем инструмент Pen и начинаем рисовать. Ставим точку 1 (щёлкаем мышкой в нужном месте) затем ставим точку 2 и НЕ ОТПУСКАЯ кнопку мышки тянем направляющие, пока не получим линию нужной кривизны.

Правила сайта и форума - незнание правил не освобождает от ответственности!

Ко мне ТОЛЬКО на ТЫ!
|
| |
|
|
| Дата: Суббота, 08.01.2011, 21:55 | Сообщение # 4 | |
| Затем аналогично ставим третью и четвертую точки,

а пятая (замыкающая) должна оказаться точно на месте точки 1, таким образом контур замкнется. Если нет желания замыкать контур, можно остановиться на точке 4, нажать Esc, и контур останется не замкнутым.

Если полученный контур вас не устраивает, его всегда можно поправить. Любым из способов.
Например:
Выбираем инструмент Convert Point (Преобразовать опорную точку) Щёлкаем по точке контура и тянем за направляющие пока результат вас не устроит.

При помощи инструментов Add Anchor Point (Добавить опорную точку) или Delete Anchor Point (Удалить опорную точку) можем добавить или удалить опорные точки.
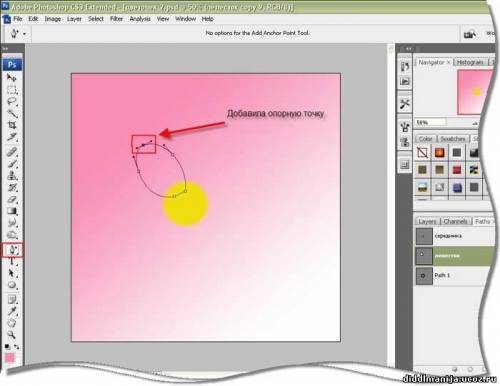
Правила сайта и форума - незнание правил не освобождает от ответственности!

Ко мне ТОЛЬКО на ТЫ!
|
| |
|
|
| Дата: Суббота, 08.01.2011, 21:57 | Сообщение # 5 | |
| Любой контур также можно трансформировать (как и обычный рисунок). Активизируем контур, нажимаем ctrl+t трансформируем, искажаем, поворачиваем в перспективе и т.п.
Получив желаемый контур приступаем к заливке
Можно залить через Fill Path выбранным цветом. Или градиентом, для этого щёлкаем по миниатюре контура с нажатой Ctrl, получаем выделение, которое заливаем (на нашем созданном ранее новом слое) градиентом.

Обводка контуров Можно обвести наши нарисованные элементы на тех-же слоях, или создать для этого новые контуры.
Итак, берём кисть небольшого диаметра, затем щёлкаем по миниатюре контура ПКМ, выбираем из меню Stroke Path (обводка), ставим галку в окошке Имитировать нажатие (Simulate Pressure) Получили обводку. Если результат не устраивает, отменяем действие Ctrl+Alt+Z, берем другую кисть и повторяем. Можно сначала обвести контур с имитацией нажатия кистью бОльшим диаметром, затем без имитации меньшим.
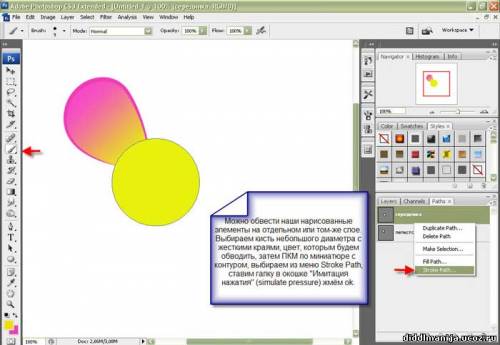
Если заметили, то контур можно обвести не только кистью, но и другими разными инструментами ... для этого нужно сначала настроить этот инструмент, а потом выбрать его в соответствующем окошке см. рисунок
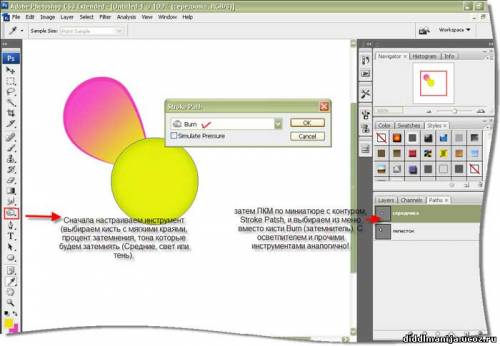
Правила сайта и форума - незнание правил не освобождает от ответственности!

Ко мне ТОЛЬКО на ТЫ!
|
| |
|
|
| Дата: Суббота, 08.01.2011, 22:00 | Сообщение # 6 | |
| Серединка готова, лепесток тоже. Дальше включаем фантазию и делаем что хотим. Размножим лепесток (ctrl+j), затем трансформируем (ctrl+t), расположим в нужном порядке, дорисуем блики, тени и т.д. как это делать см.предыдущие уроки.
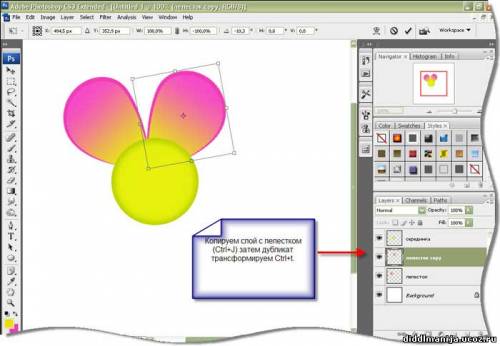
вот что в итоге получилось:

Правила сайта и форума - незнание правил не освобождает от ответственности!

Ко мне ТОЛЬКО на ТЫ!
|
| |
|
|
| Дата: Воскресенье, 27.03.2011, 08:21 | Сообщение # 7 |
|
lg71 |

| |
| |
| |
Группа: Пользователь
| |
Сообщений: 14
Город:Красноярск
Регистрация:01.03.2011

| |
| |
|

| Спасибо за урок! 
|
| |
|
|
| Дата: Среда, 20.04.2011, 08:31 | Сообщение # 8 |
|
Concept |

| |
| |
| |
Группа: Пользователь
| |
Сообщений: 122


Город:Qostanay
Регистрация:09.12.2010

| |
| |
|

| Спасибо большое за столь подробный урок. 
А то я никак не могла разобраться с клавишей Alt при работе с пером. 
|
| |
|
|
|

